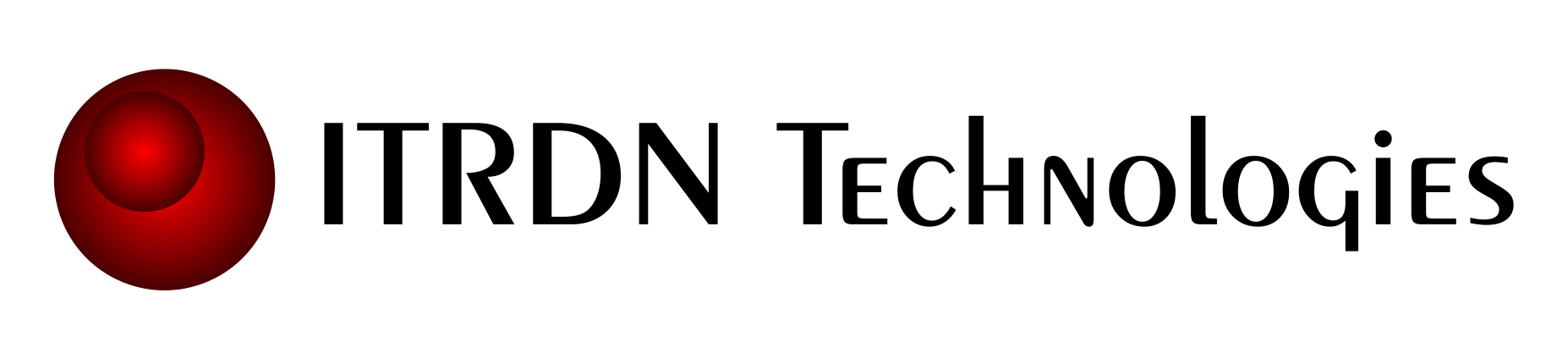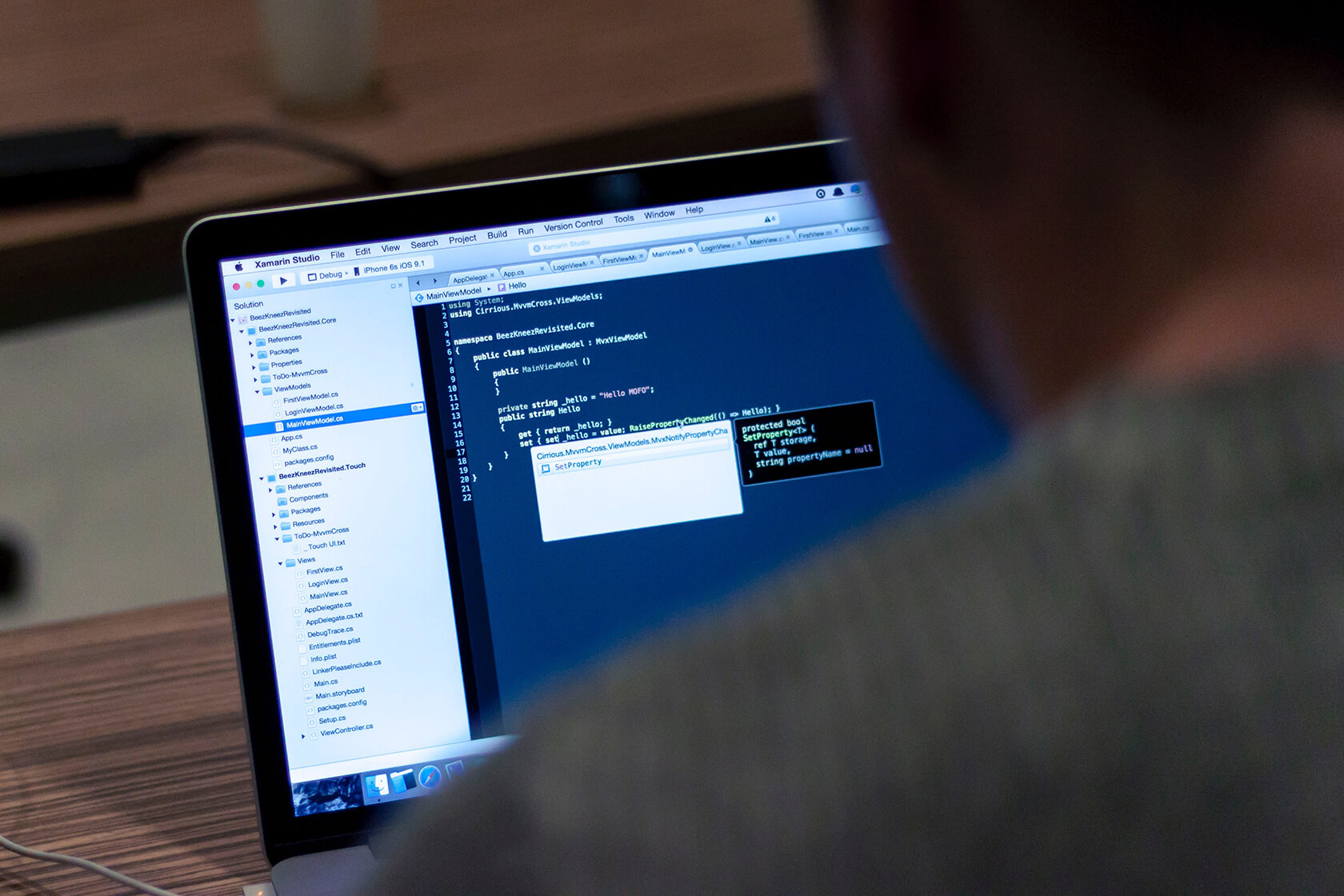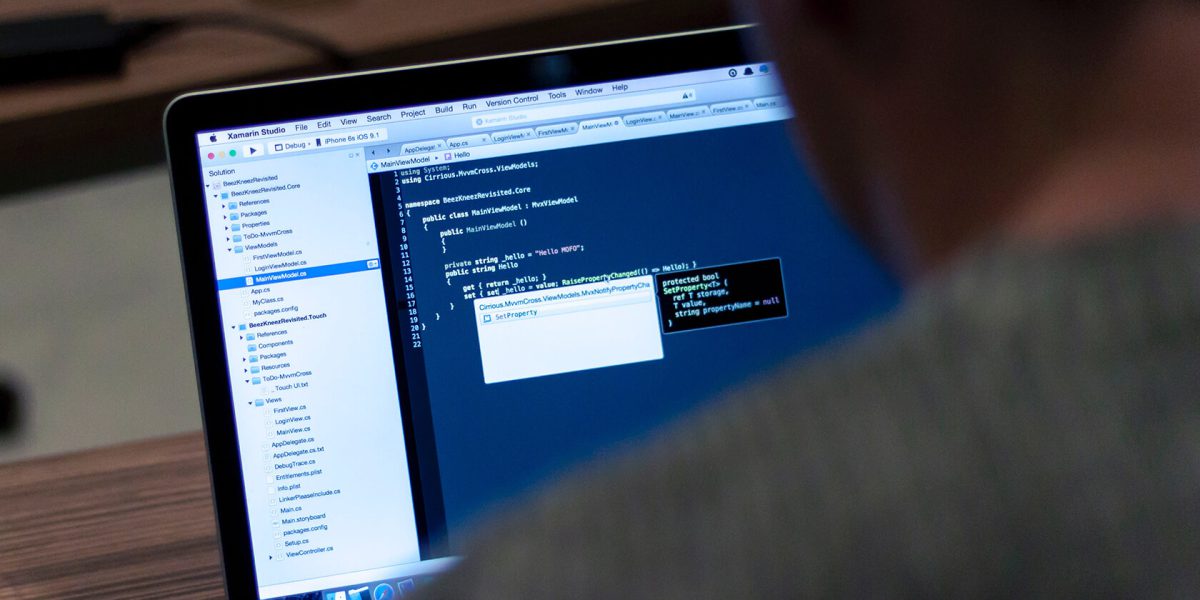Overview
In windows operating system, file extensions are not displayed by default. File extensions are the 3 letters you see in a file name after the period. This settings result in user seeing only the preceding file name without the extension name. A file name comprises of the title – the name you used to save the file, a dot and 3 letters automatically added when the system detects the software used to create the file. For instance a standard filename will look something like this report.docx is a file name for a Microsoft word document.
However, due to this default file name settings that hides the file extension. Malwares and hackers exploit the opportunity to trick computer users into running executable – malicious programs – files to infect their system. You will find a file with name reports.docx.exe disguised or masked as report.docx making the user believe it’s a Microsoft word file when in reality it’s malicious software. When the user clicks or double clicks to open the file, the virus or malware is initiated.
To protect users against this threat, we have highlighted steps you can take to enable file extensions to be displayed. So that you can view the complete file name and it’s extension to avoid the confusion and security risk. Follow the steps below for Windows XP, Vista, 7, 8 and 10.
How to view file name extensions in Windows XP
- Close all programs and windows on the screen.
- Click on the Start button – small round button in the lower left corner of the screen with Windows flag.
- The start menu appears, click on My Computer option.
- The My Computer screen is displayed.
- Click on the Tools menu and choose Folder Options.
- In the Folder Options dialog, click the View tab.
- The view tab is displayed; uncheck the checkbox labeled Hide extensions for known file types.
- Click the Apply button and press OK button.
This will set the Windows XP file extensions to be displayed.
How to view file name extensions in Windows Vista and Windows 7
- Close all programs and windows on the screen.
- Click on the Start button – small round button in the lower left corner of the screen with Windows flag.
- In the search field type Show hidden.
- You will see the Show hidden files and folders listing displayed.
- Click to open the Folder Options dialog box.
- Uncheck the check mark from the checkbox labeled Hide extensions for known file types.
- Click the Apply button and press OK button.
This will set the Windows Vista or Windows 7 file extensions to be displayed.
How to view file name extensions in Windows 8 and Windows 10
- In Windows 8 and Windows 10, open any folder of your choice.
- Click the View tab to display a dialog box
- In this dialog box, check mark the File name extensions checkbox
- Close Windows Explorer
This will set the Windows 8 or Windows 10 file extensions to be displayed.